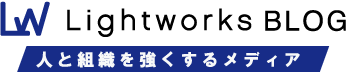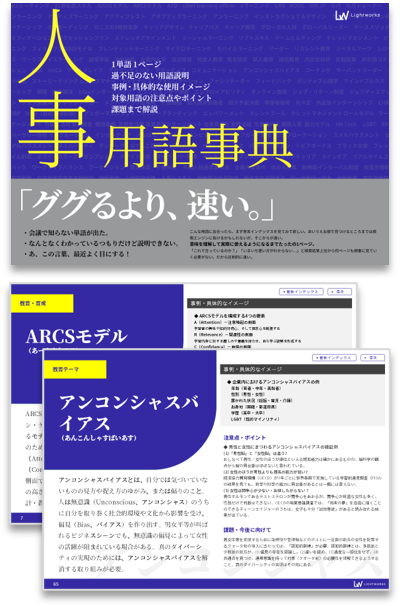Wordのアウトライン機能について知りたいと思ったのであれば、あなたの文章力や生産性は大幅にアップする可能性があります。
情報を整理しながら文章を書く必要があるとき、「セルで整理しやすい」「見栄えが良い」という理由でExcelを使う方は多いようです。
実際、Excelを見栄え重視の文書作成ツールとして使った文書が、インターネット上で「神エクセル」と呼ばれ話題になりました。“表計算ソフト”としての用途を離れ、紙への出力を前提に作成されたExcel文書を揶揄した呼び方です。
例えば、Excel のように使うケースでは、1章で紹介するように図表をレイアウトしやすいなどの利点を選択したものと考えられます。
文書作成ツールとしてExcelを使う方法は、官公庁などが公開する公的な文書 にもよく見受けられるように一定の支持を受けており、この使い方に慣れている人にとってはむしろWordが使いづらいと感じられるようです。
たしかにWordで文書作成をしていると、予想外の表示や挙動に遭遇したり、図表が思い通りに配置できなかったりするなどの不便を感じることがあります。しかし、それらは単純にWordをよく理解していないために起こる問題です。
Excelは、1~2枚程度の文書や帳票類には向きますが、ページ数の多い文書においては、質も効率も低下するので避けたほうがよいでしょう。「神エクセル」のケースでも、見栄えは良かったものの資料として再利用しにくいという声がありました。特に、マニュアルやレポートなどの長文の文書は、Wordで作成したほうが、Excelよりも高品質かつ効率的なうえに、その後のメンテナンスも楽になります。
そのカギを握るのが、Wordの神髄ともいえるアウトライン機能です。
近年、「働き方改革」の影響もあり、作業効率の改善はビジネスパーソンの重要な課題です。そこで今回は、WordとExcelの違いを考察しつつ、Wordのアウトライン機能を活用し、高品質な文書を効率的に作成する方法をご紹介します。
この記事を読み終える頃には、もう「Wordか、Excelか」と迷うことはなくなるでしょう。
目的に応じた最適な選択をすることで、品質と効率のどちらも向上させることができるということをご納得いただけるのではないかと思います。
近年話題の人事系キーワードについて詳しく知りたい場合は、163の用語を解説している「人事用語事典」をご利用ください。
⇒ダウンロードする
1. WordとExcelのそれぞれの特徴
世の中にパソコンが普及して以降、「ビジネス文書はWordとExcelのどちらで作るべきか」という議論をたびたび耳にします。Microsoft Officeのパッケージの中では、Wordは「文書作成」、Excelは「表計算」と区別されていますが、どちらのソフトでも文書が作成できるため、こうした論争が何度も現れます。
実際のところ、完成後の最終的な仕上がりだけを見れば、どちらのソフトで作成しても大きな違いはありません。しかし、それぞれの特徴の違いから、作成やメンテナンスの面において「Word向きの文書」「Excel向きの文書」は存在します。それぞれの違いについては、主な特徴を以下にまとめましたので確認しておきましょう。
| Word | Excel | |
| 編集最小単位 | 1文字 | 1セル |
| 初期設定状態での使いやすさ | △ | ○ |
| 修正のしやすや | ○ | △ |
| 編集履歴の表示 | ○ | × |
| 目次や注釈などの文書作成補助機能 | ○ | × |
| 表計算のしやすさ | △ | ○ |
| 長文作成のしやすさ | ○ | × |
| 表やグラフの作成 | △ | ○ |
| 他ファイルからの連携 | △ | ○ |
| 画面どおりの印刷 | ○ | △ |
| レイアウトの自由度 | △ | △ |
以上の特徴から、Wordは次のような文書の作成に適しているといえます。
- 文字主体で、ページ数が多い長文文書
- 目次や索引、注釈などの挿入が必要となる文書
- 文字単位で装飾や編集を行う必要がある文書
- 大幅な修正が何度か発生する可能性の高い文書
- 修正履歴や更新記録を残す必要がある文書
- 紙に印刷して使用する前提の文書
例としては、契約書、案内状や送付状、規則・規範、論文や報告書、マニュアル、仕様書などの長文文書が挙げられます。
一方、Excelは次のような文書の作成に適しているといえます。
- 計算やデータ集計がメインで、ページ数が少ない文書
- 表やグラフの作成・加工が必要な文書
- 他ファイルで作成したデータとの連携が必要な文書
- 修正履歴や更新記録をあまり必要としない文書
- 同じフォーマットで何度も使用や更新をする文書
- 印刷物よりデータでのやりとりをする機会が多い文書
例としては、見積書や請求書などの帳票類、商品リストや顧客リストなどの各種リスト、売り上げや進捗などの管理表、表やグラフを用いた統計資料などが挙げられます。
上記に挙げた文書は、前述したようにどちらのソフトを使っても作成できます。しかし、中には「頑張って作ろうとすれば」と但し書きのつくものもあるので、それぞれの特徴から使い分けをしたほうが確実に効率的です。大切なのは「何で作るか」ではなく、「何を、どのような目的で作るのか」だと理解できれば、きっと冒頭のような議論もなくなることでしょう。
人事に関する注目トピックを毎週お届け!⇒メルマガ登録する
2. アウトライン機能を活用する2つのメリット
Wordが得意とする文書の一つに「長文文書」があります。多くの職場において、帳票類やリスト、契約書などは既存のフォーマットがあると思いますが、レポートやマニュアルなどのフォーマットが用意されているところは少ないのではないでしょうか。そのため、急に「作成して」と依頼された場合、慌てて過去に誰かが作ったものを引っ張り出したり、ネットで検索をしたりしながら無理やり作った、という経験をした人も多いと思います。
実はあまり知られていないようですが、Wordの標準機能の中に、長文作成用のフォーマットとなるものがあります。それが今回説明するアウトライン機能です。
アウトラインには「概要」や「あらまし」といった意味があり、1章1節1項などの見出しを並べ、目次のように文書構造(流れや階層)を表したものを指します。 具体的には、文章を書きだす前に中タイトルや小タイトルとなる「見出し」や、章・節・項の階層分けを表す「アウトラインレベル」を設定して文書構造を決めます。
この機能の優れている点は、単に長文作成のフォーマットになるだけでなく、どのような文書を作成する場合でも、正しく活用すれば以下のようなメリットがあることです。
2-1. 文書構造の明確化で文章力アップ
アウトラインはWordの機能の一つですが、そもそもは長文を作成するためのテクニックでもあります。その目的は、ただ目次構成を決めるだけではなく、書き始める前に全体像を把握しながら内容のバランスや組み立てを考え、文書構造を明確化することにあります。その結果、以下のように内容が整理され、文書そのものの質を向上させることができます。
- 論理展開がスムーズである
- 情報の過不足がない
- 構成上のバランスが良い
ビジネスにおける長文文書に求められているものは、語彙力や表現力の豊かさではなく、誰でも容易に理解できる明確で論理的な内容です。そして、そのために必要な条件が上記の1~3となります。従って、Wordでアウトラインを活用して作成することは、結果的に質の高い長文文書に必要なことを考えながら作り込む作業を行うことにもなります。
2-2. 高いメンテナンス力で生産性アップ
長文文書の作成で時間がかかる要素のひとつに「修正」があります。その際、いかに余計な手間と時間をかけずに修正できるかが生産性アップのカギとなるわけですが、アウトラインに関連する各種機能を活用すると、例えば以下のような修正を素早く簡単に行えます。
- 節だけ見出しのフォントのサイズや色を変更する
- 章や節の全部や段落の一部を入れ替える
- 修正前の元の状態に戻す
1は、アウトラインに関連する機能である「スタイル」を活用することで、見出しのフォント設定を一括して修正できます。例えば、社内規則の条文のタイトルのように何十とある見出しでも、スタイルの設定を変更するだけで簡単にまとめて変更することができます。スタイルの詳細については3章で説明します。
2は、表示の「アウトラインモード」を活用することで、例えば1章と3章を入れ替えたり、4章の一部の段落だけを2章の途中に移動させたりといった作業が簡単に行えます。
3は、アウトラインの機能とは直接関係ありませんが、Wordの独自機能である変更履歴を残す機能を活用することで、以前に修正した内容を簡単に復元することができます。
以上のように、Wordのアウトラインをはじめとする各種機能を活用することで、質と効率の両方を向上させることができます。
eラーニング教材なら正しいWordの知識を網羅的に習得することができます。おすすめのeラーニング教材はこちらから
3. 効率よく高品質な長文文書を作成するための6つのコツ
これまで説明してきたように、文字量が多い長文文書において、いかに効率よく質の高い文書の作成やメンテナンスができるかが重要となります。そして、Wordはそのために必要な機能を標準装備している優れた「長文文書作成ソフト」だといえます。
そこで、ここからは実際にWordを使って効率よく高品質な長文文書を作成するための方法やポイントについて解説していきます。
3-1. 「お節介機能」を無効にする
まずは文書作成をするための準備の話です。Wordは初期設定のまま文書を作成すると、例えば以下のような現象が勝手に発生します。
- 行頭に入力した英文字が勝手に大文字になった
- 行頭に記号や数字を入力したら勝手に箇条書きになった
- 入力中に単語の下に赤や緑の波線が表示された
- 改行すると勝手に1字下がった状態になった
- URLやメールアドレスがハイパーリンクになった
まだまだ挙げればキリがないのですが、こうした現象のために「Wordは使いづらい」と感じている人もきっと多いはずです。
この現象は「オートコレクト」や「文字校正」などの機能が原因で発生します。これらの機能は、特定の条件に該当する文字や文章を自動的に修正・警告してくれるものですが、その必要がなくても勝手に起動するため、しばしば「お節介機能」とも揶揄されています。
いずれもWordの初期設定ではONになっているので、これらの機能が不要な場合は最初に無効化しておく必要があります。設定変更の手順は次の通りです。
①「ファイル」-「オプション」を選択します。
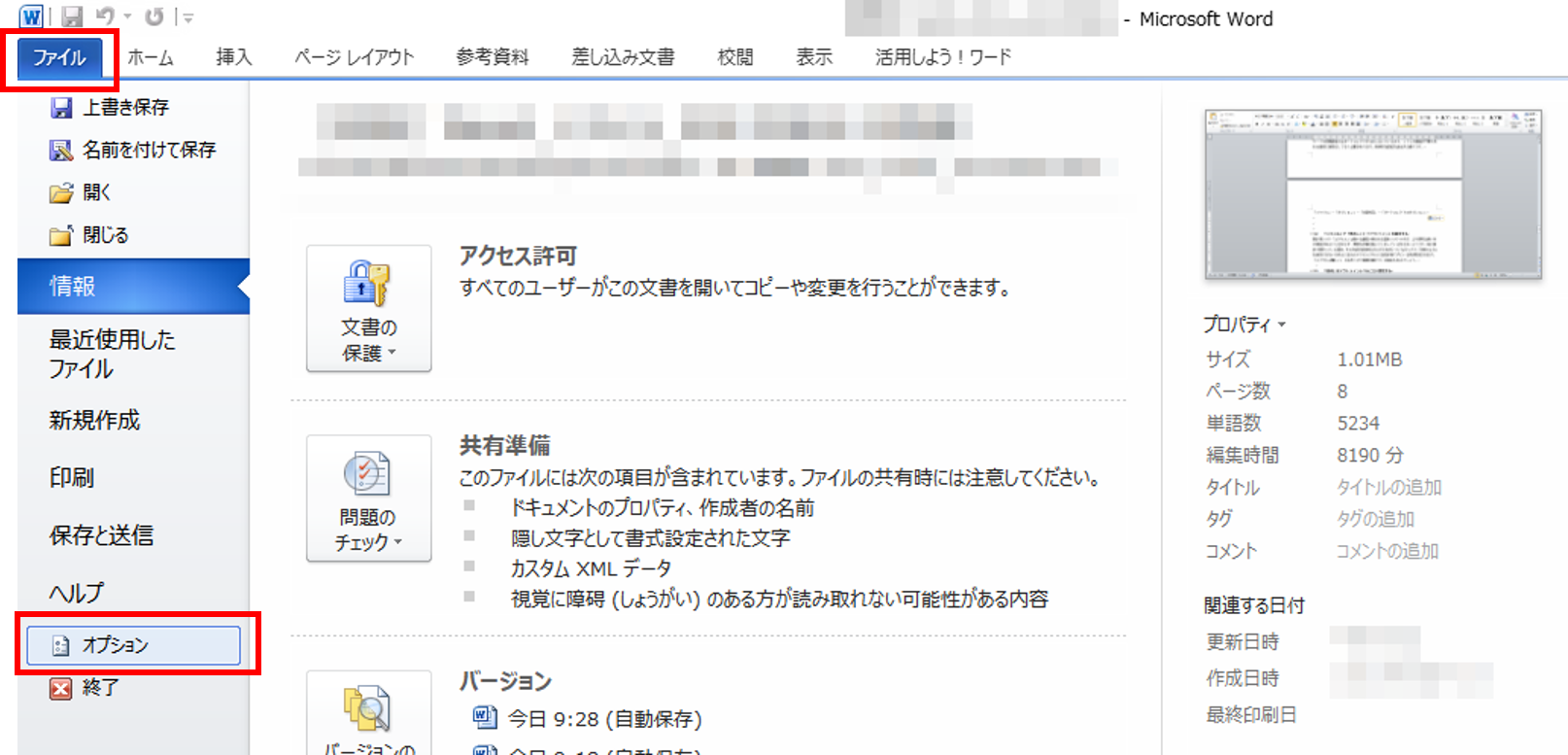
②「文章校正」-「オートコレクトのオプション」や「Wordのスペルチェックと文章校正」から不要な機能のチェックを外します。
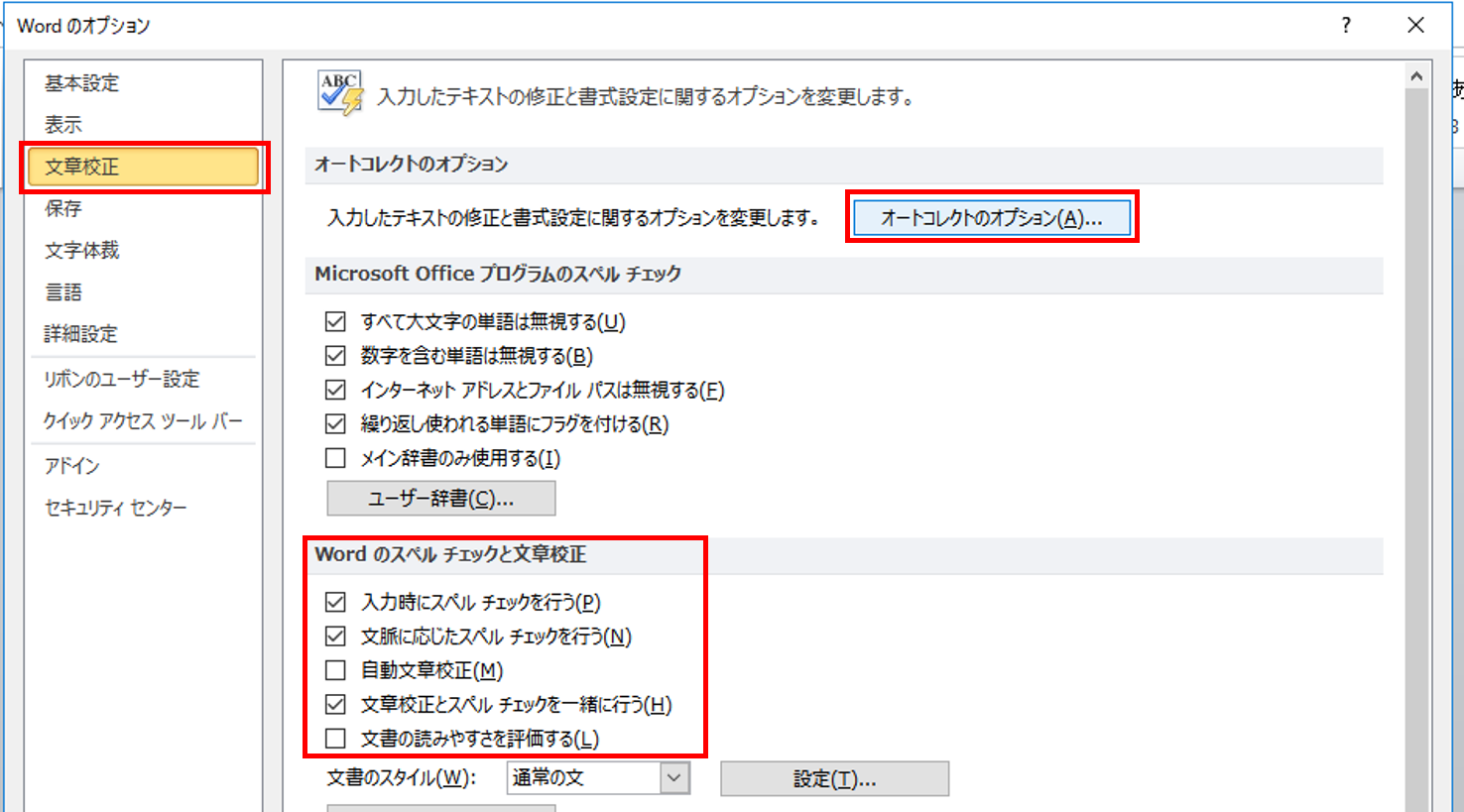
3-2. 「アウトライン表示モード」で見出しや文章構造を考える
初期設定を変更したら、いよいよ文書作成の開始です。最初に行うことは、これまで何度も説明してきたようにアウトラインを考えます。具体的には、画面をアウトライン表示モードに切り替え、見出しや文章の構成を考えて入力していきます。
①「表示」-「アウトライン」を選択します。
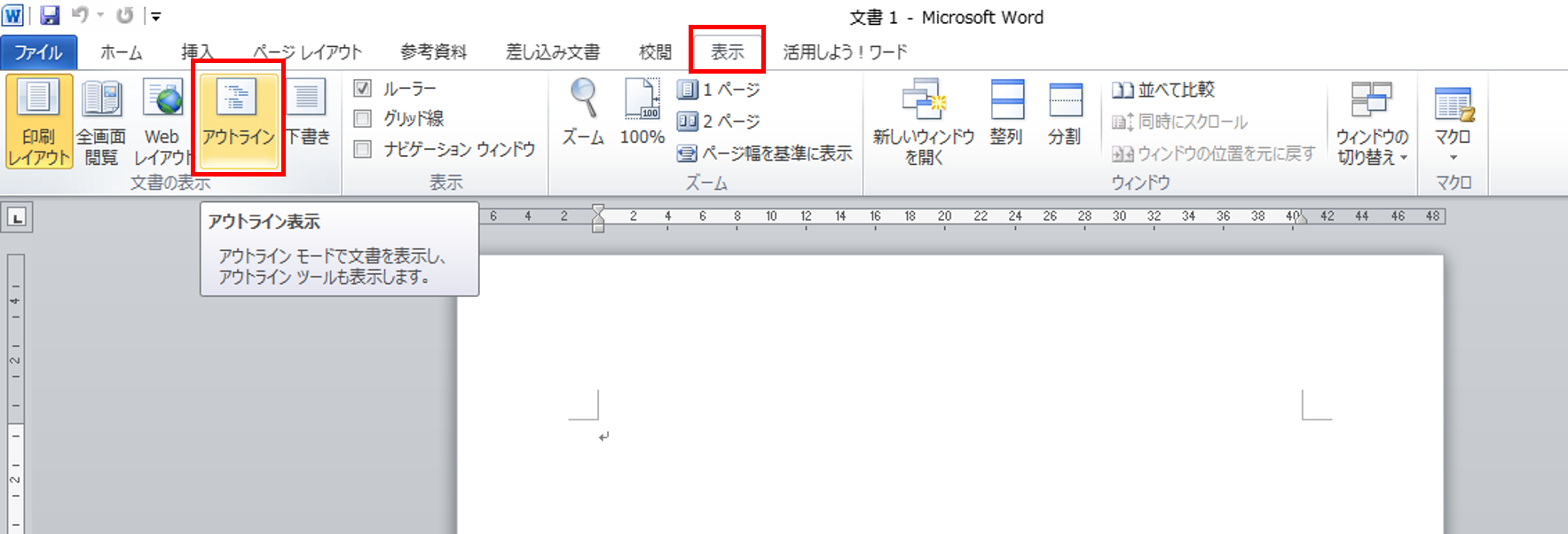
②アウトライン表示モードに画面が切り替わったら見出しとなる文字を入力します。
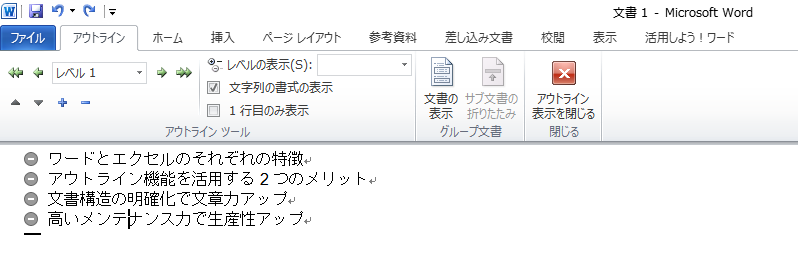
③章や節などの階層分けをする見出しを選択して「レベル」を変更します。
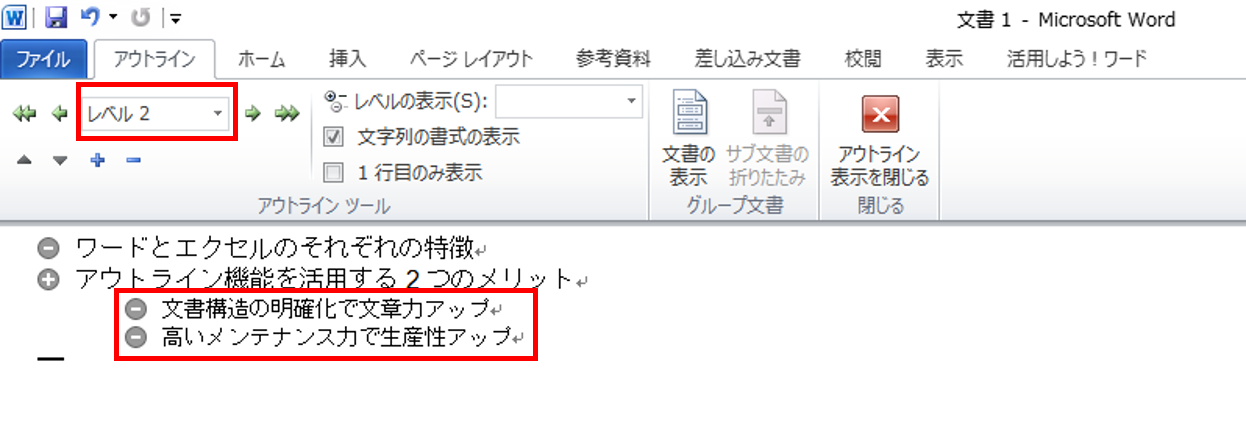
④「ホーム」-「段落」-「アウトライン」でリストライブラリを選択します。
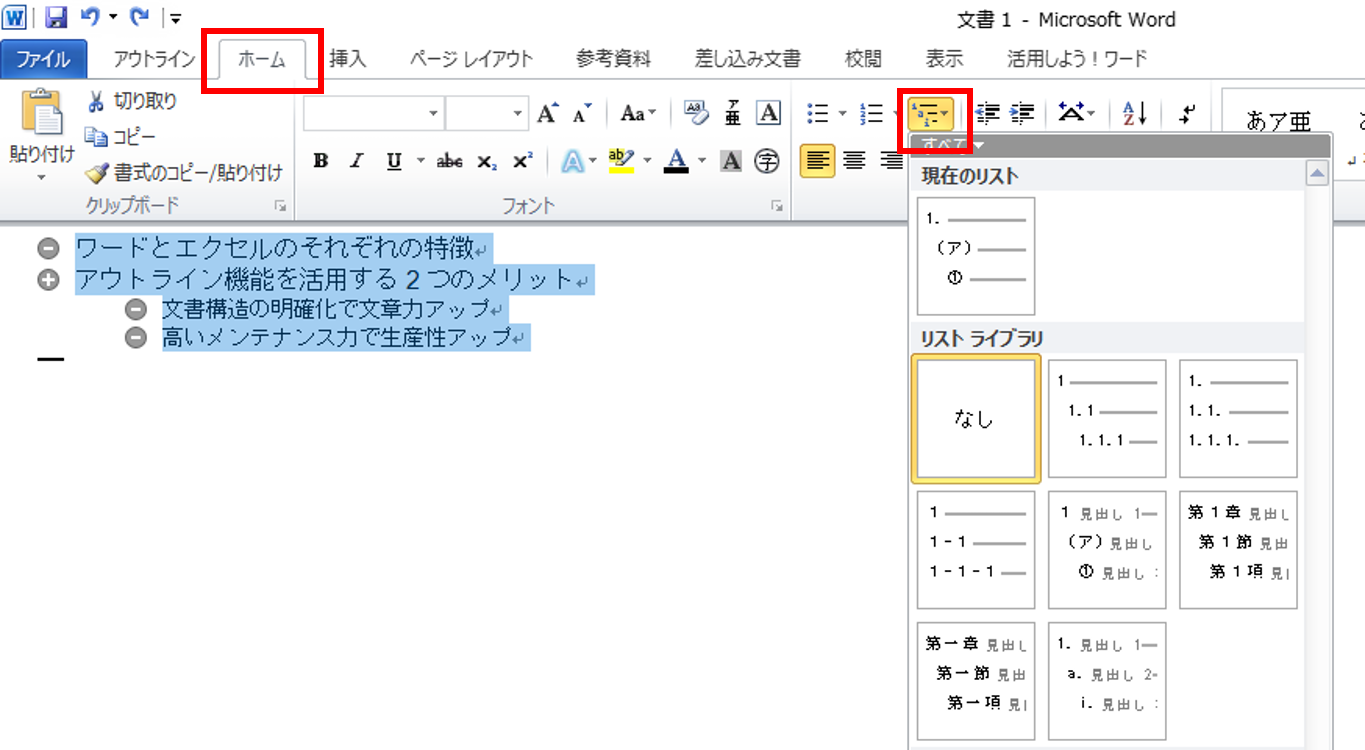
⑤選択した形式の段落番号が振られて目次のようにアウトライン化されます。
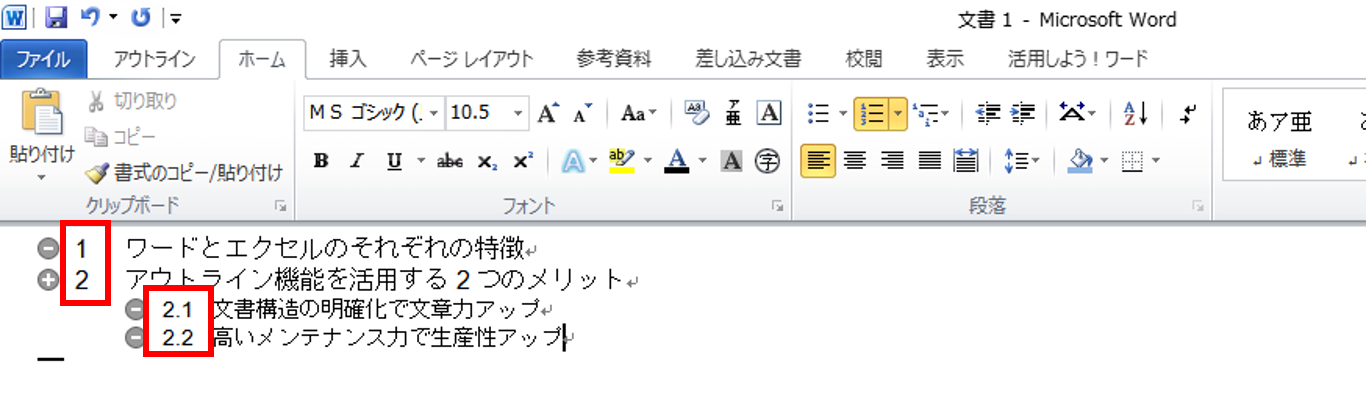
章や節などを入れ替えたい場合は、段落番号の左側にある●(黒丸)をドラッグしながら他の段落に移動させてドロップすると、見出しが選択した位置に移動し、段落番号も自動的に移動後の順番に変更されます。
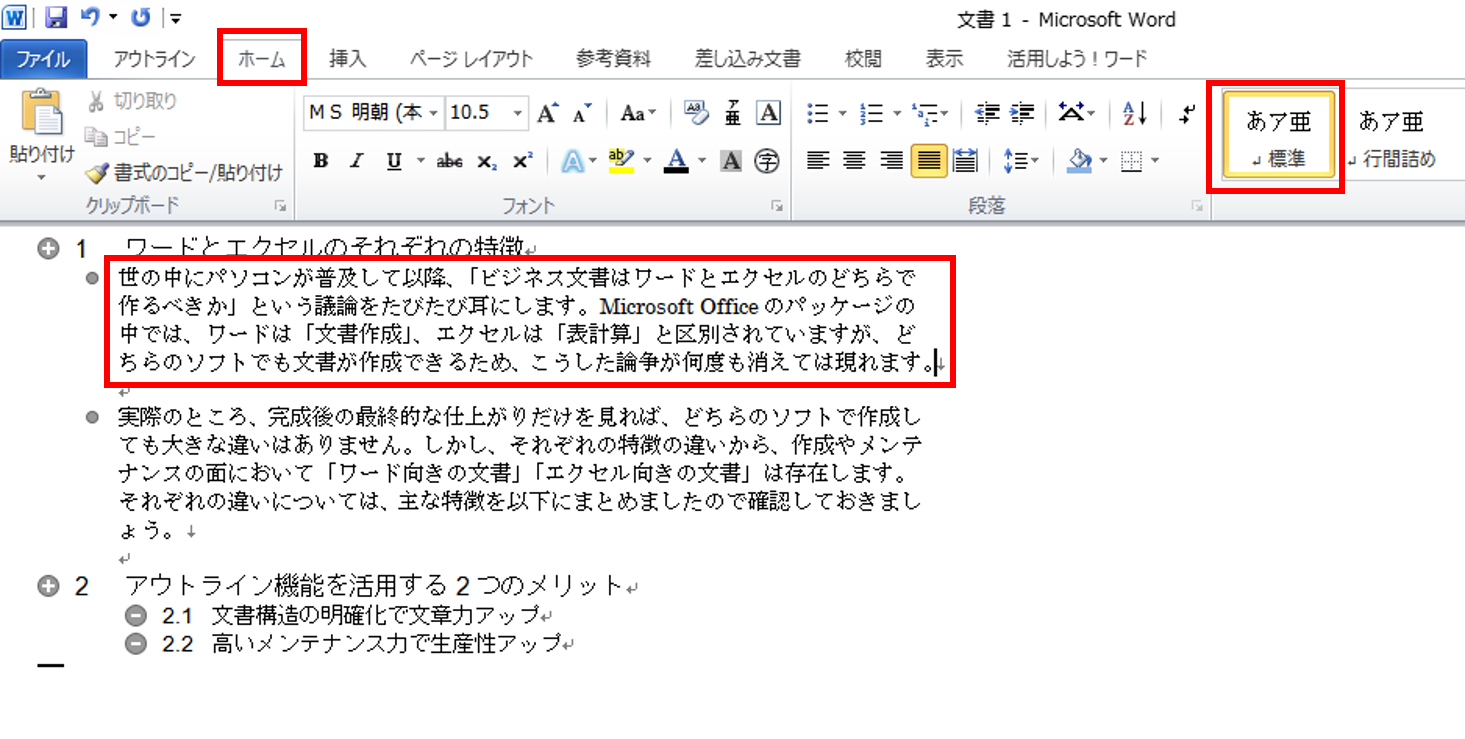
また、上の図のようにアウトライン表示モードのまま、見出しに続けて本文を入力することもできます。ただし、そのまま改行して入力すると見出しとして認識されてしまうので、入力したテキストを選択し、「ホーム」-「スタイル」-「標準」を選択して、Wordに入力した箇所が本文であることを認識させる必要があります。
3-3. アウトラインレベルごとに「スタイル」を設定する
おおまかなアウトラインが作成できたら、アウトラインレベルごとに「スタイル」を設定します。スタイルとは、簡単に言えば書式や背景や文字装飾などの見栄えのことです。
①まず表示モードを「印刷レイアウトモード」に変更します。
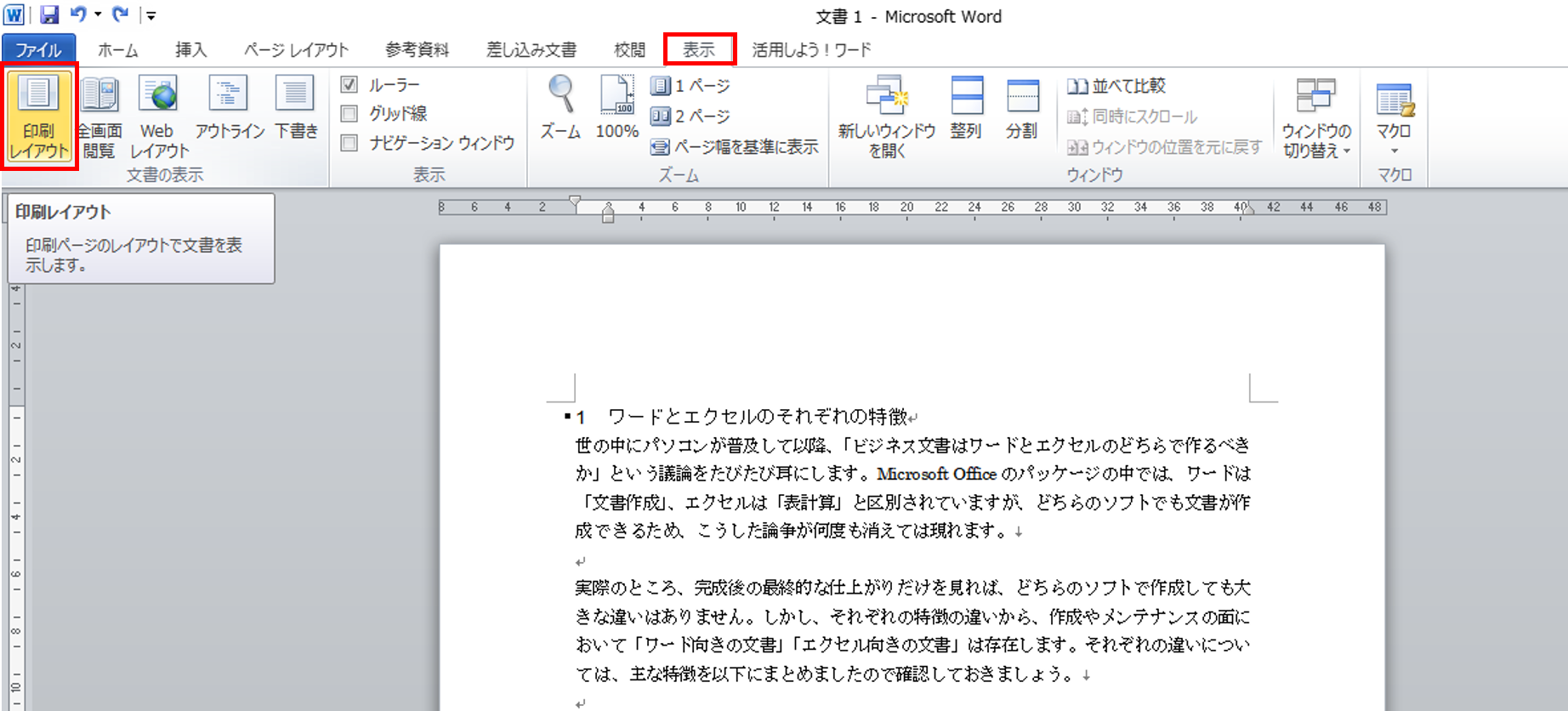
②画面が変わったら「ホーム」-「スタイル」から「スタイルウィンドウ」を開きます。
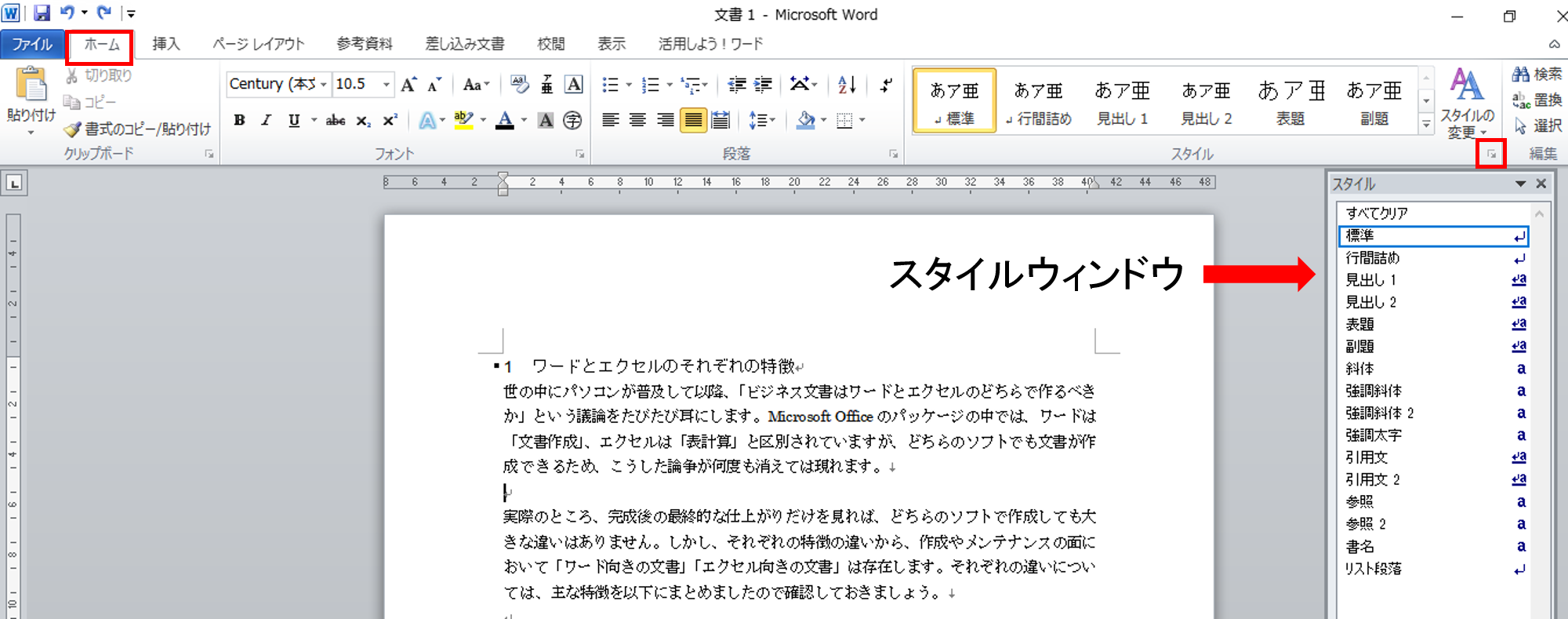
②スタイルを変更したいアウトラインレベルの横にあるチェックボタンをクリックした後、変更を選択します。
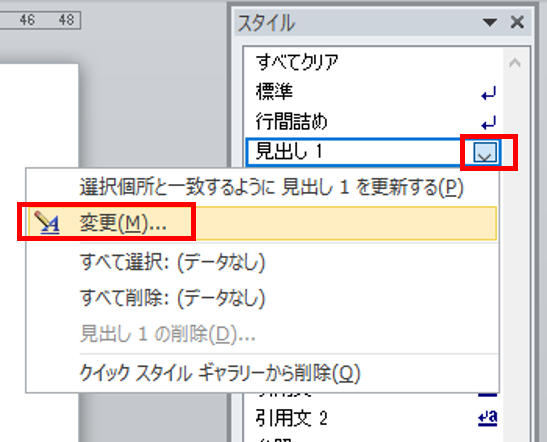
③「スタイルの変更」が開いたら、使用したい書式などを選択し、OKを押します。
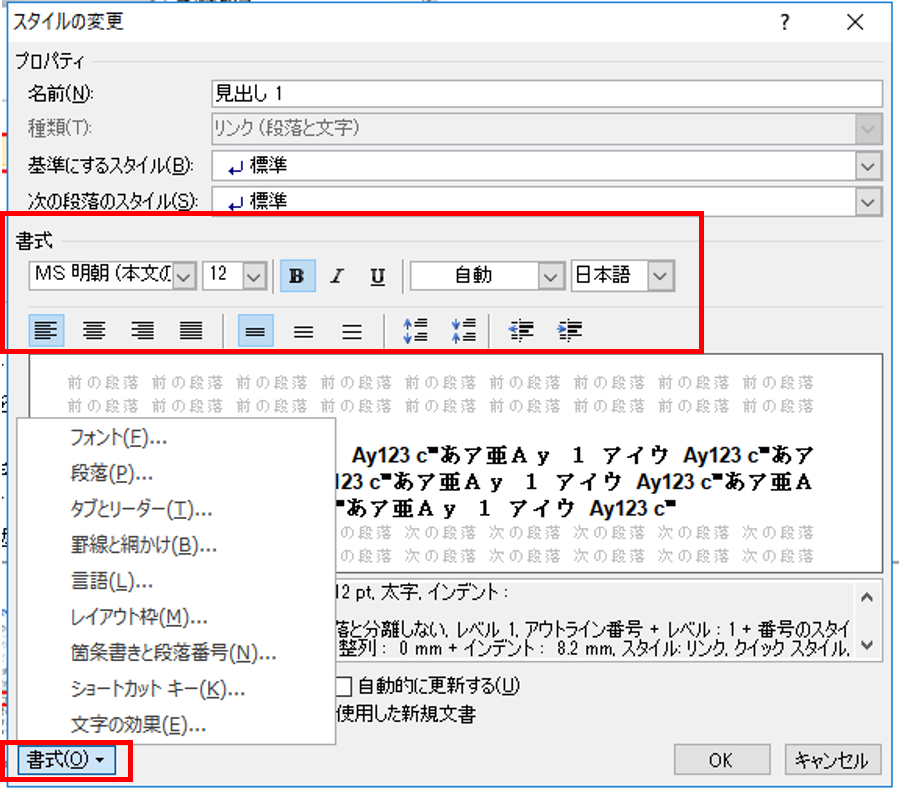
元の画面に戻り、選択したアウトラインレベルのスタイルに一括変更されます。
ここでは、見出し1(章)のフォントサイズを上げて文字色を白にし、背景に紺色の塗りつぶしを追加しています。
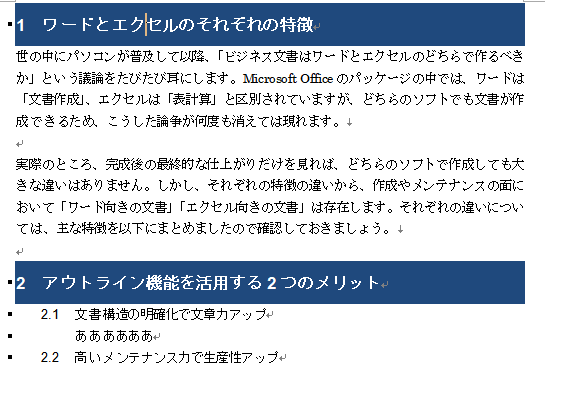
同様の操作で、見出し2(節)や本文の書式なども一括して修正することができます。この機能により、どれだけ見出しの数が多くなったとしても簡単にフォントや文字色などを一括修正できるため、メンテナンスの作業効率を飛躍的に向上させることができます。
3-4. 「ナビゲーションウィンドウ」を活用する
ナビゲーションウィンドウは、文書全体の構成を把握したり、文字の検索を行ったりするときに活用できる便利な機能です。
ある程度のページ数が必要な長文の場合、作成している途中で文書内の任意の位置へ移動して確認をしたり、構成や順番を練り直したりする必要が出てくる場合もあります。しかし、そのたびにページをスクロールして移動したり、アウトライン表示モードに切り替えて構成の確認や調整をしたりするのは非常に面倒で効率もよくありません。
そんな時、このナビゲーションウィンドウを使えば、現在編集中の画面のまま、見出しの一覧や全ページのサムネイルを確認したり、検索ボックスを表示したりすることができます。また、一覧の中の見出しやページのサムネイルをクリックするとその位置に一発で移動できるうえに、ナビゲーション上で見出しやサムネイルをドラッグ&ドロップで移動させると順番の入れ替えをすることもできます。
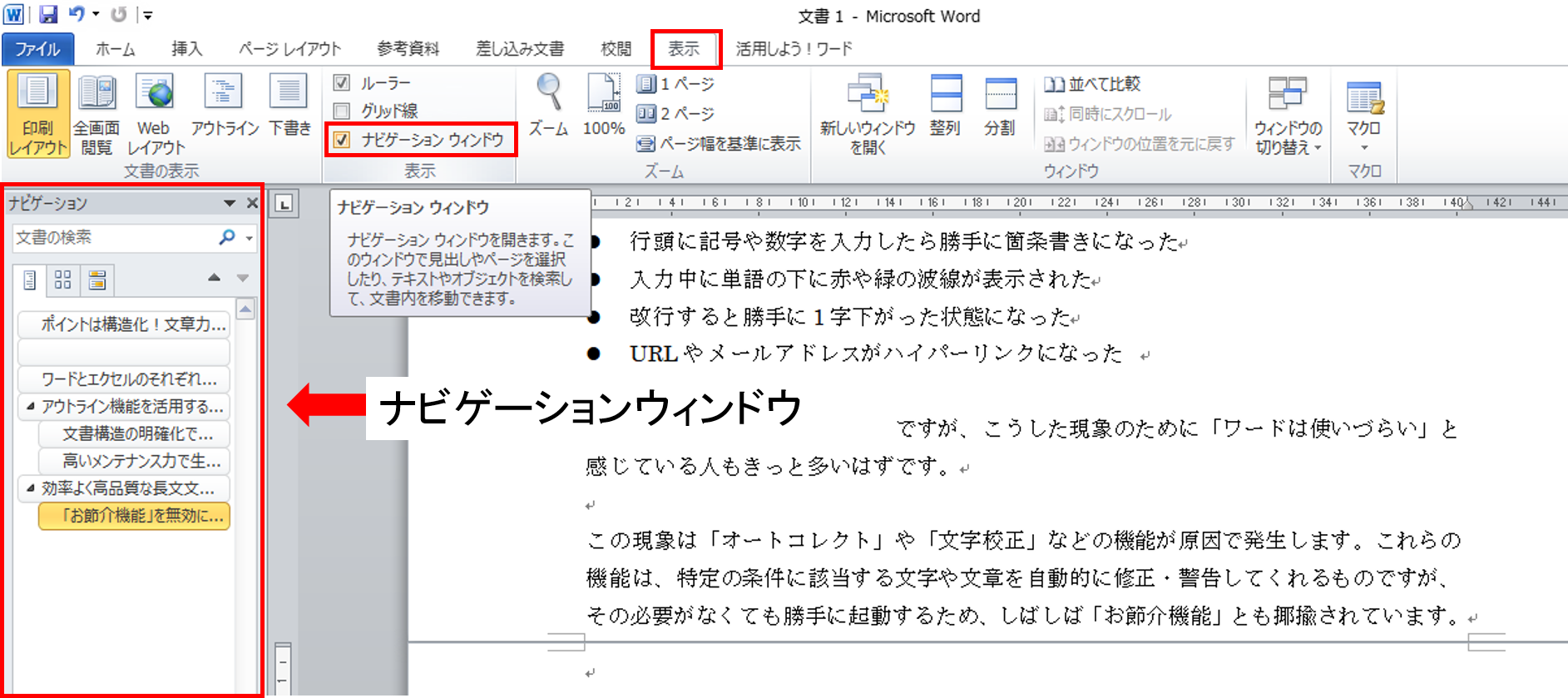
ナビゲーションウィンドウは、「表示」-「表示」欄の「ナビゲーションウィンドウ」にチェックを入れると表示されます。
3-5. いろいろな「画像の挿入方法」を活用する
文書を作成中に画像や図表をコピペで挿入しようとしたら、なかなか思い通りの位置に配置ができなくて「使いにくい」と感じた人も多いのではないでしょうか。しかし、このような問題は、Wordにおける画像の扱いや挿入方法のパターンを理解すれば、そこまで苦労する必要もなくなります。
まず、Wordでコピペをして画像を挿入すると、画像は「大きな文字」と同じように扱われます。そのため、文章の途中でコピペをして挿入してしまうと、以下のように、フォントサイズが大きな文字を入れたのと同じような状態になってしまうのです。
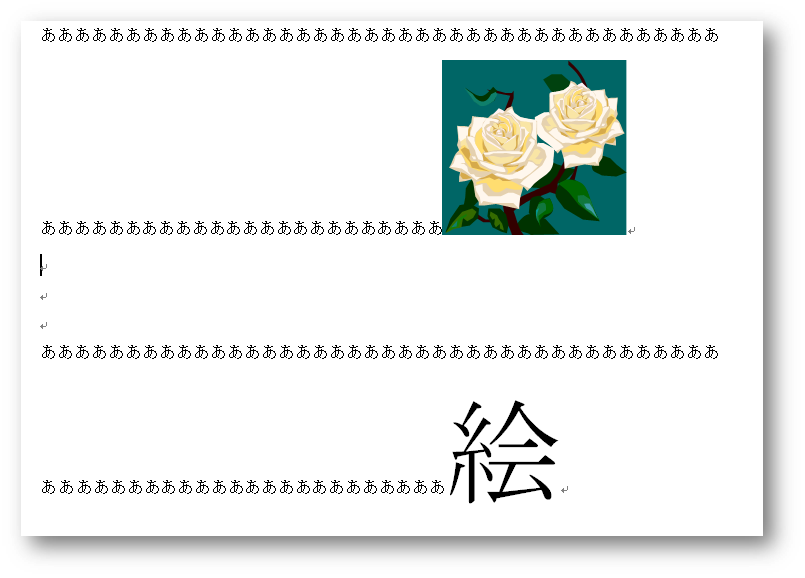
このような状況を回避するためには2つの方法があります。
1つは、コピペで挿入する場合で「文字列の折り返し」を設定する方法です。ひとまず画像を挿入した後、その画像を選択するとリボンに「書式」タブが登場するので、クリックして「配置」の「文字列の折り返し」を選択すると、いくつかの挿入パターンが表示されます。
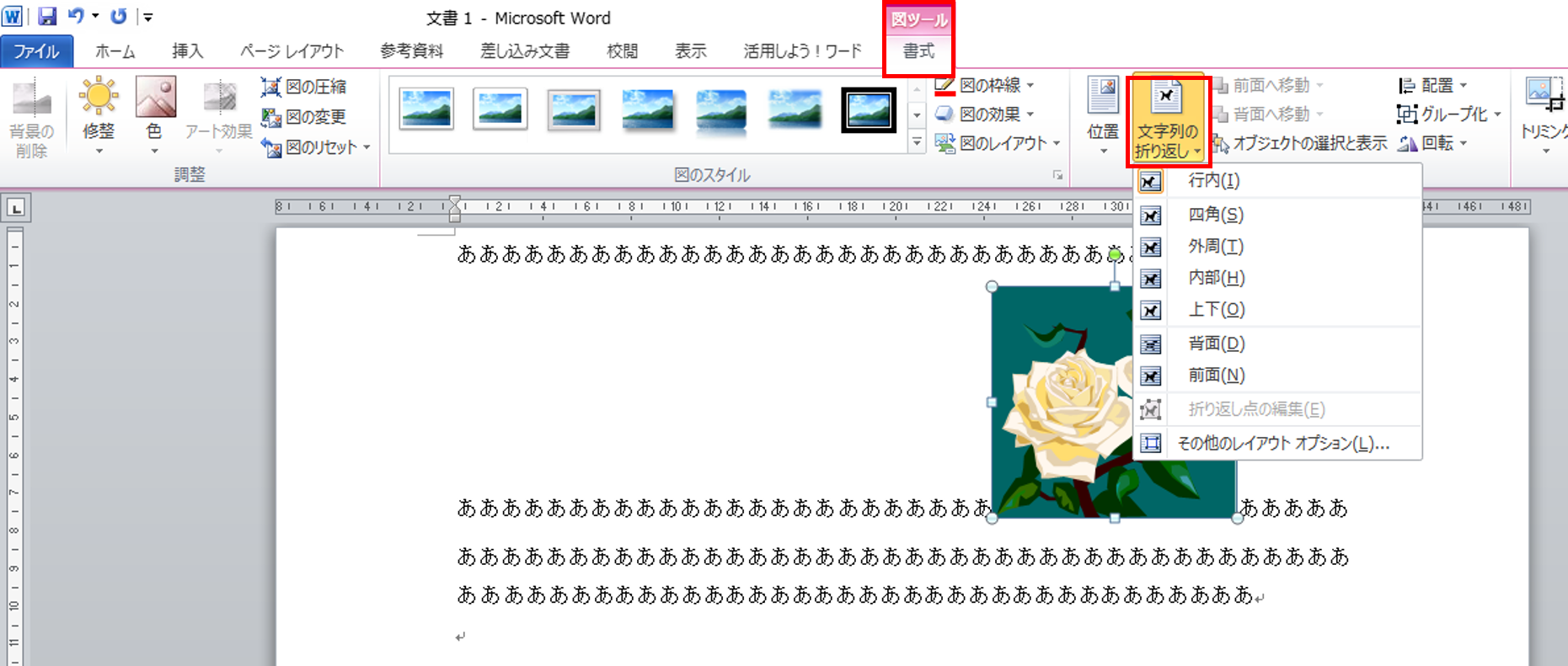
初期設定の状態では、このうち「行内」が選択されていますので、それ以外のものを選ぶと違ったレイアウトで挿入できます。例えば、「四角」は下図の上のように画像を避けるような形で、「背面」を選べば文字の下に潜り込むような形で配置することができます。
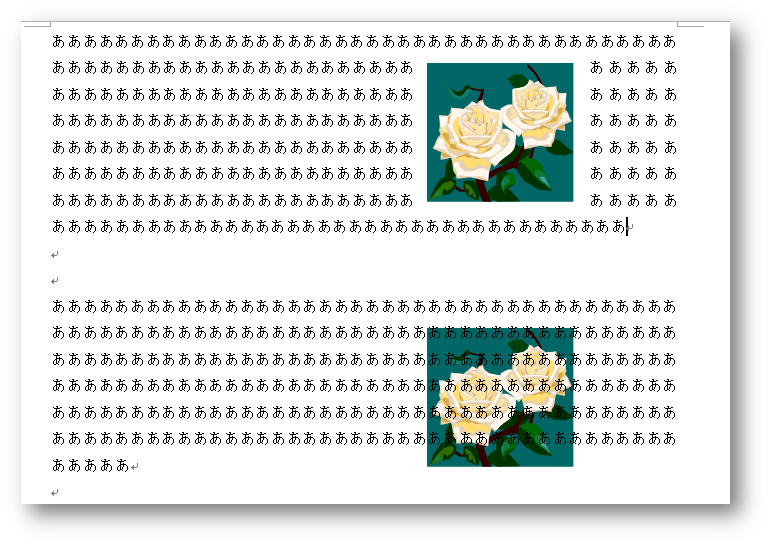
また、パワーポイントのように文字や画像を自由に配置したいのであれば「描画キャンバス」で挿入する方法もあります。「挿入」-「図形」の中に「新しい描画キャンバス」という項目がありますので、これを選択すると文字通りキャンバスのような囲みが表示されます。その中では画像や図形やクリップアートなどをフリーハンド感覚で自由に挿入や移動ができますので、思いどおりの配置にすることができます。
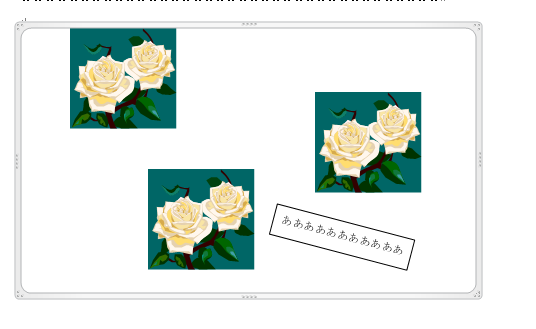
3-6. 「変更履歴の記録」を残す
アウトライン機能を活用するメリットの説明でも触れましたが、Wordの優れた機能の一つに「変更履歴の記録」があります。この機能を使うと、入力や削除、書式の変更といった編集内容が記録として残り、修正した担当者の名前などを残すことができるので、大人数で原稿をチェックする場合などに活用している人も多いと思います。
この機能の優れた点は、ただ履歴が残るのではなく、修正前の状態に戻すこともできるところです。何度か修正を重ねているうちに、結局は最初の状態が良かったということもあります。その場合は、修正した履歴を選択して「元に戻す」をクリックすれば内容が復活しますので、いちいち修正前のファイルを開いて確認する手間も省けます。
4. まとめ
WordもExcelも文書を作成することができますが、それぞれの特徴・得意分野を活かした使い分けをしたほうが効率的です。とりわけ数ページにもわたる長文文書の作成は、Wordのアウトライン機能を使うことで次のような効果を得ることができますので、ぜひ活用してみてください。
- 文書構造の明確化で文章力アップ
- 高いメンテナンス力で生産性アップ
また、Wordの文書作成をサポートする機能を取り上げながら、実際に効率よく高品質な長文文書を作成するための6つのポイントをご紹介しました。
- 「お節介機能」を無効にする
- 「アウトライン表示モード」で見出しや文章構造を考える
- アウトラインレベルごとに「スタイル」を設定する
- 「ナビゲーションウィンドウ」を活用する
- いろいろな「画像の挿入方法」を活用する
- 「変更履歴の記録」を残す
これまでWordの便利な機能や使い方を知らなかったばかりに面倒な思いをしていた人は、ぜひ今回ご紹介した各種機能を活用し、文書作成に挑戦してみてください。きっと、これまで思っていたよりも優れた文書作成ソフトであることを認識していただけるでしょう。
Wordには、今回ご紹介した機能以外にも、文書作成をサポートしてくれる便利な機能や、意外と知られていない効率的な使い方がたくさんあります。書籍やネット、eラーニングや研修などを通じて、今より効率的な仕事の進め方を見つけてみてはいかがでしょうか。おすすめのeラーニング教材はこちらから
今後、ますます労働人口の減少や社会全体での働き方改革が進んでいく中で、自分自身が日々の仕事やワークライフバランスで苦しまないためにも、仕事を効率的に進めるための知識やスキルを身に付けることが重要です。
知識不足や苦手意識で立ち止まっていても、仕事や働き方が楽になるわけではありません。 どんどん新たな知識やスキルの獲得に挑戦していきましょう。