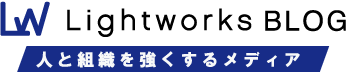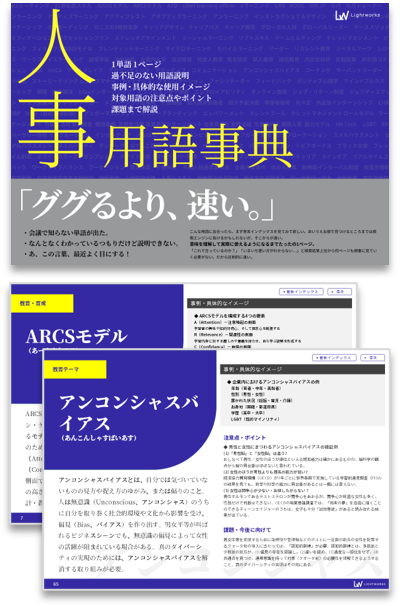表計算ソフト「エクセル」は様々な業務で使われる基本ソフトですが、より便利な使い方や機能があることを知らず、無駄な手順を踏んでしまっている方も多いようです。例えば、関数では必須と思われている「=」を使わなくても、計算式を入力できる方法をご存じでしょうか?
今回は、業務で使う頻度の高い機能を厳選し、エクセルの便利な時短テクニックをご紹介します。本稿の最後に代表的なショートカットキーの一覧表を用意しました。無料でダウンロードできますので是非ご活用ください。
\ライトワークスのeラーニング教材でMicrosoft Officeを極めよう!/

「エクセル」以外にも、「ARCSモデル」や「エンプロイアビリティ」など、近年話題の人事系キーワードについて詳しく知りたい場合は、163の用語を解説している「人事用語事典」をご利用ください。
⇒ダウンロードする
目次
1. 繰り返しの作業を効率化するショートカットキー
ショートカットキーとは、マウスのクリック操作を使わずにキーボードの操作だけで機能を実行させるものです。マウス操作を経由しない分、作業速度が向上します。
例えば、選択した文字やセル、図形などをコピーしたい場合は、 [Ctrl]を押しながら[C]を押すだけで実行できます。いちいち右クリックでメニューを開かなくてもよいのです。
エクセルにはこのようなショートカットキーが数多くありますので、よく使うものを覚えておくと格段に作業が楽になります。
ここでは特に使用頻度が高いショートカットキーをいくつか厳選してご紹介します。それ以外にも知っておくと便利なものは多数ありますので、本稿の最後に代表的なショートカットキーの一覧表を用意しました。ダウンロードまたは印刷の上ご活用ください。
eラーニング教材なら正しいエクセルの知識を網羅的に習得することができます。おすすめのeラーニング教材はこちらから
1-1. 基本操作に関するショートカットキー
No. | 使用するキー | 説明 |
① | [Ctrl] + [X] | 選択された内容を切り取る |
② | [Ctrl] + [C] | 選択された内容をコピーする |
③ | [Ctrl] + [V] | コピーした内容を貼り付ける |
④ | [Ctrl] + [Z] | 直前の操作を元に戻す |
⑤ | [Ctrl] + [P] | 印刷画面を開く |
⑥ | [Ctrl] + [S] | 上書き保存をする |
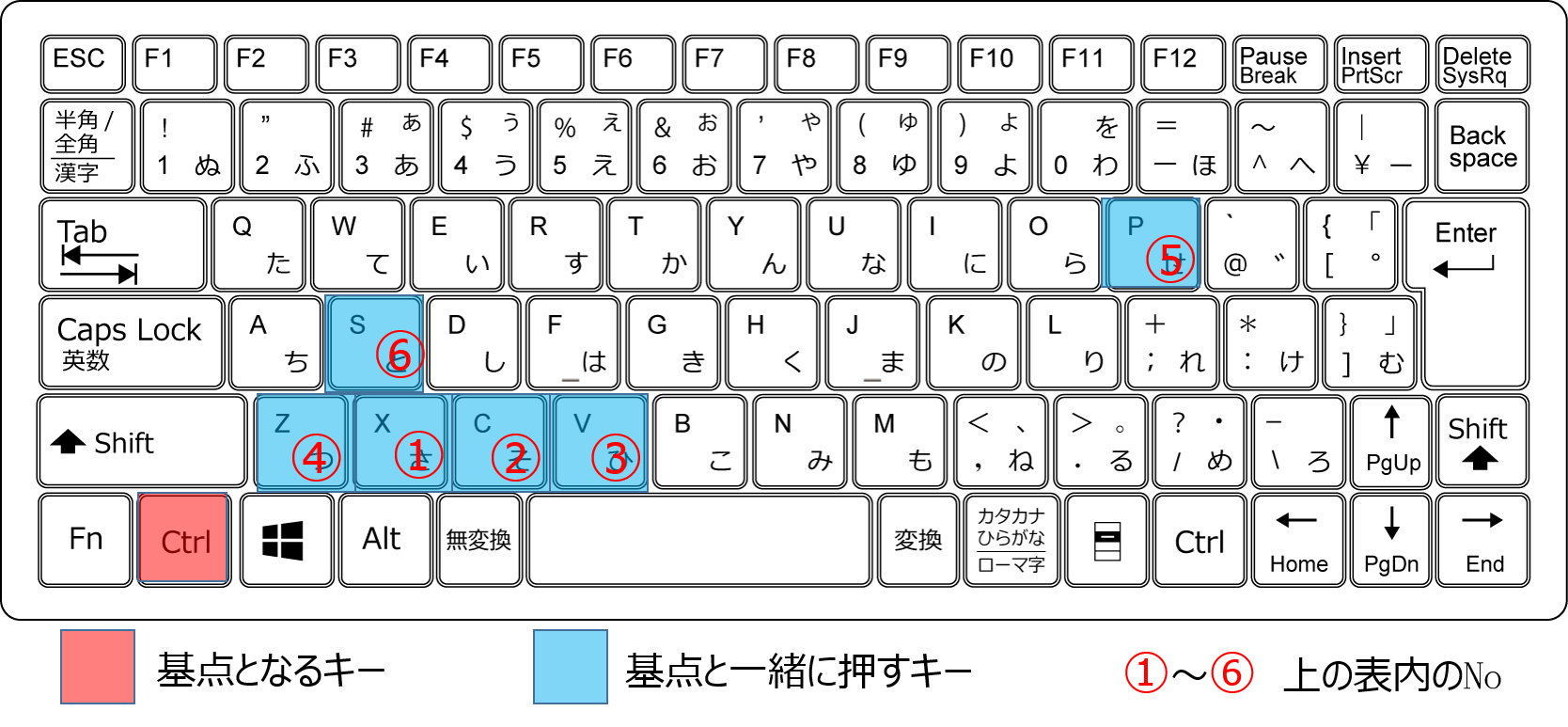
1-2. セルの書式設定に関するショートカットキー
No. | 使用するキー | 説明 |
① | [Ctrl] + [1] | セルの書式設定を開く |
② | [Ctrl] + [2] | 文字を太字にする |
③ | [Ctrl] + [3] | 文字を斜体にする |
④ | [Ctrl] + [4] | 文字に下線を引く |
⑤ | [Ctrl] + [5] | 文字に取り消し線を引く |
⑥ | [Ctrl] + [shift] + [&] | セルに外枠罫線を引く |
⑦ | [Ctrl] + [shift] + [+] | セルを挿入する |
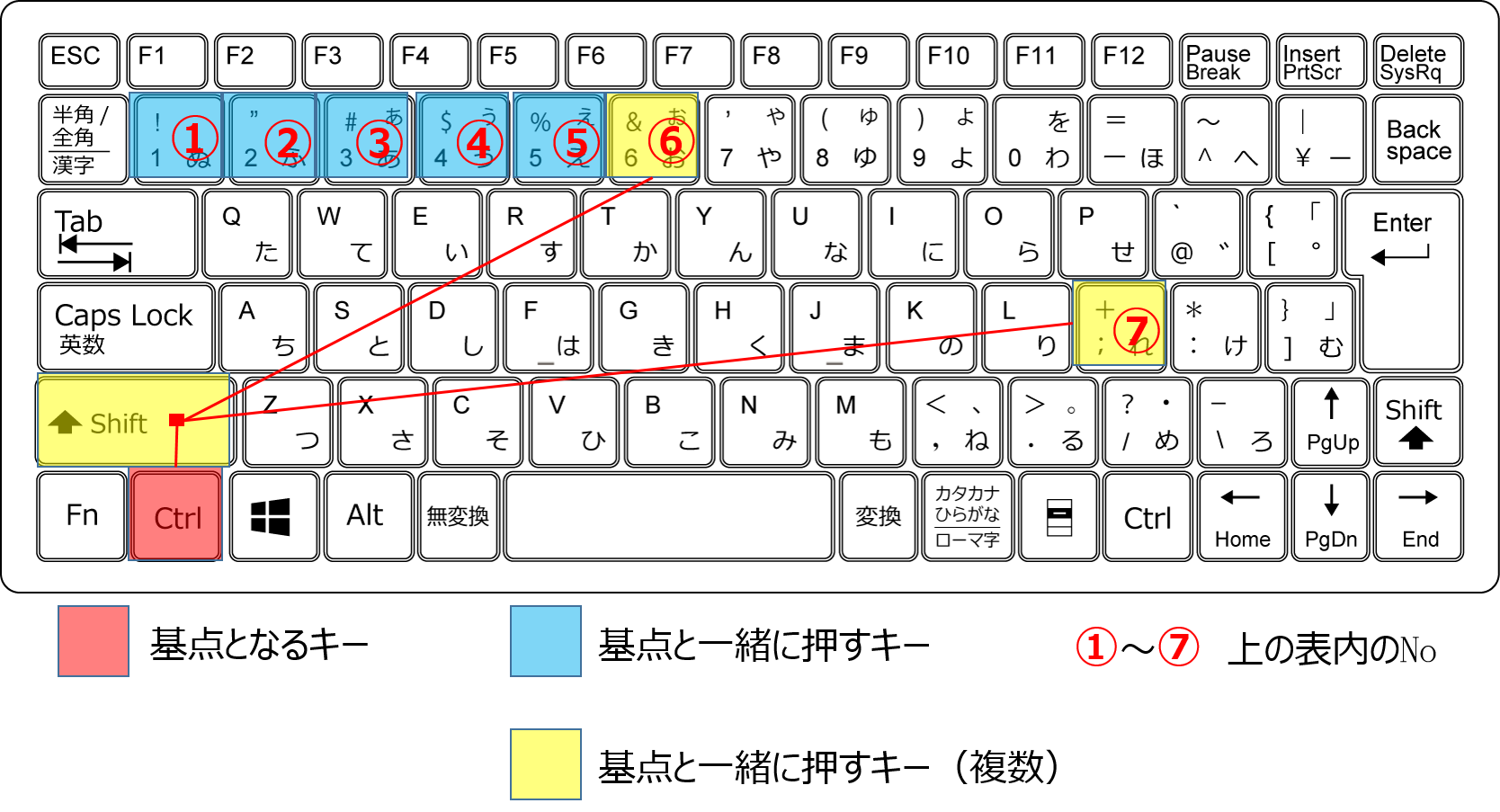
1-3. その他の便利なショートカットキー
No. | 使用するキー | 説明 |
① | [Ctrl] + [shift] + [$] | 通貨表示形式を適用する |
② | [Ctrl] + [shift] + [%] | パーセント表示形式を適用する |
③ | [Ctrl] + [A] | ワークシート全体を選択する |
④ | [Ctrl] + [;] | 今日の日付を入力する |
⑤ | [Ctrl] + [F] | 検索する |
⑥ | [Ctrl] + [H] | 置換する |
⑦ | [shift] + [F2] | コメントを挿入する |
⑧ | [shift] + [F3] | 関数を挿入する |
⑨ | [F11] | 選択した範囲内の値からグラフを作成する |
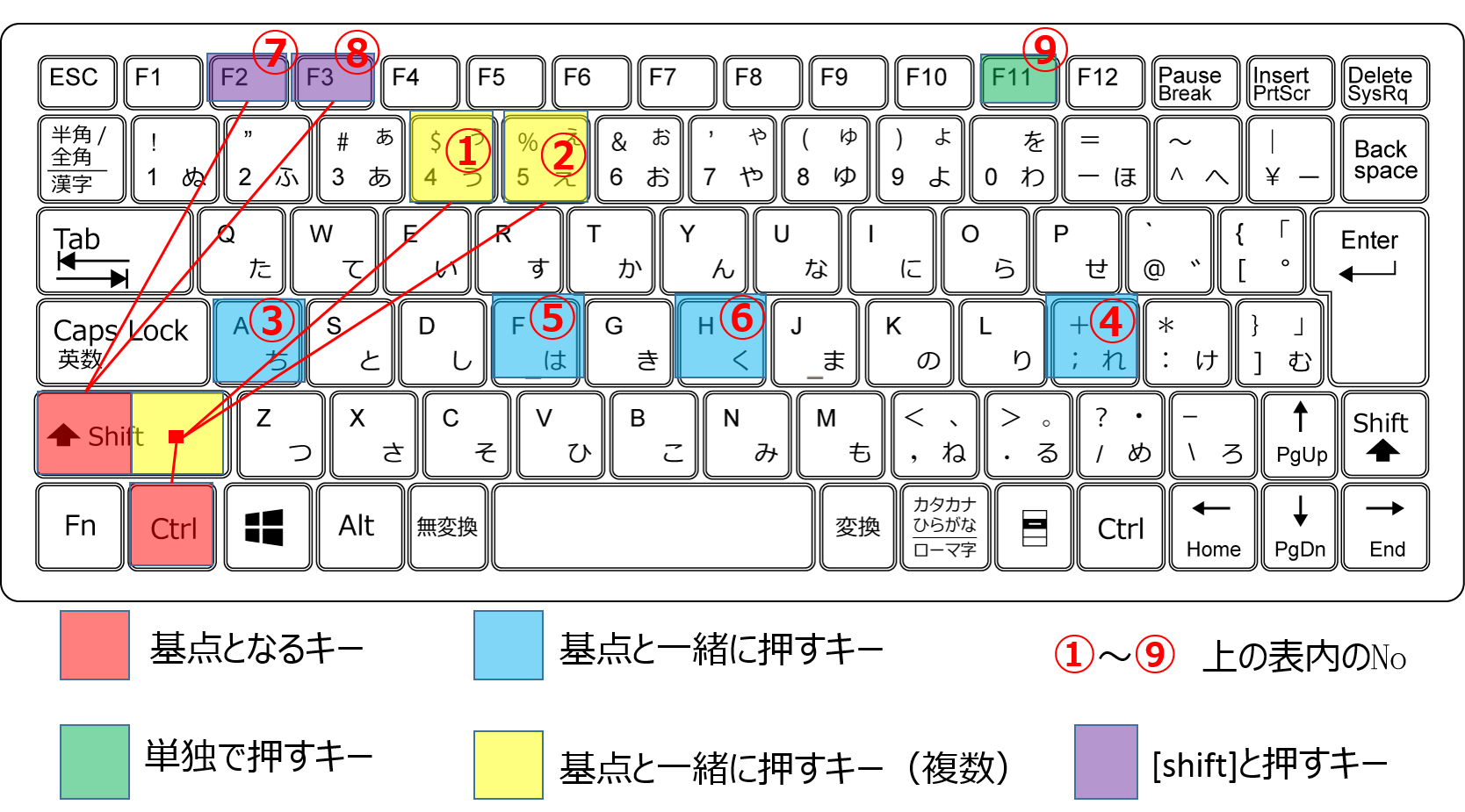
人事に関する注目トピックを毎週お届け!⇒メルマガ登録する
2. さらに作業効率が向上する便利な関数
エクセルを効率良く使うために欠かせないのが「関数」です。苦手意識から「SUM関数しか使ってない」「全く使ったことがない」といった方もいると思いますが、慣れたら確実に作業効率が向上しますので、ある程度の関数は覚えておくと便利です。
ここでは最も代表的な5種類の関数をご紹介します。
②ROUNDDOWN関数
③VLOOKUP関数
④IF関数
⑤TEXT関数
それでは順に内容を説明していきます。
2-1. SUM関数
書式 : SUM (数値1,数値2…)
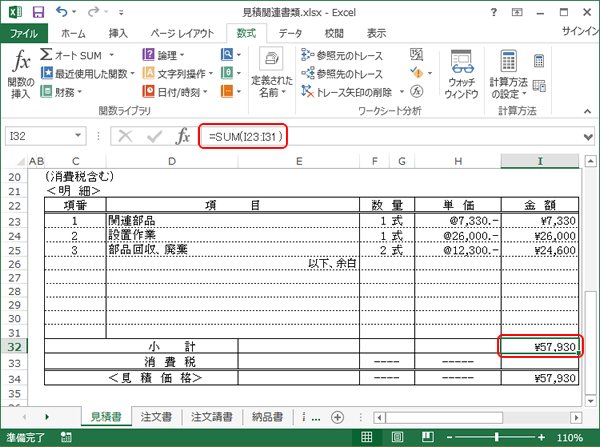
セル範囲に含まれる数値をすべて合計します。連続したセル範囲だけでなく、離れた場所にある複数のセルの数値でも計算することもできます。
例えば、この図でI23~I25までの数字を合計し、I32のセルに表示したい場合は、連続したセル範囲を合計するか、複数のセルの数値を合計する2通りの方法があります。
複数のセルの数値を合計する場合は、I32のセルに「=SUM(I23,I24,I25)」と入力します。いずれも同じ合計値が出てきます。
2-2. ROUNDDOWN関数
書式 : ROUNDDOWN (数値,桁数)
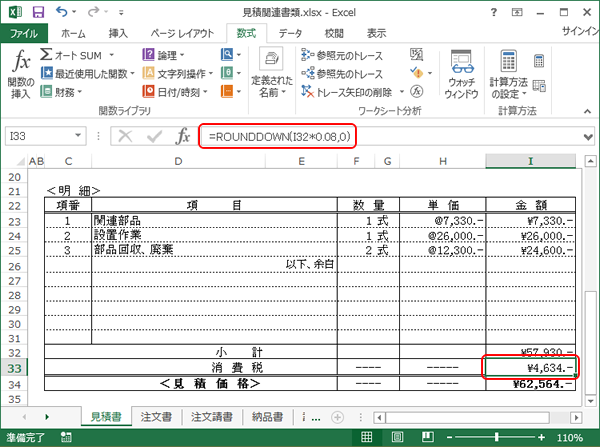
数値を指定された桁数で切り捨てます。消費税を表示させたい場合など、小数点以下の数値を四捨五入ではなく切り捨てて表示したい場合に役立ちます。
この図では、I33のセルで、I32に表示されている金額の消費税を計算しています。I32の数値に消費税の0.08をかけ、小数点(0桁)以下を切り捨てた数字を表示させるので「=ROUNDDOWN(I32*0.08,0)」と入力します。
2-3. VLOOKUP関数
書式 : VLOOKUP (検索値,範囲,列番号,検索方法)

検索対象のセル範囲の最初の列を検索し、検索値と同じ行にある、任意のセルのデータを表示することができます。大量のデータを手入力している方におすすめの関数です。
この図では、C16のセルに「=VLOOKUP(B16,B3:F12,2,FALSE)」と入力しています。これによって、B16セルに書かれている商品No.「114」に該当する商品名を、上部の表(B3~F12の範囲)の2列目(商品名の列)の中から検索し、自動で表示させることができます。
この関数をC16セルに入力しておけば、例えばB16セルの値を「116」と書き換えればカルボナーラと表示されるようになるわけです。
2-4. IF関数
書式 : IF (論理式,真の場合,偽の場合)
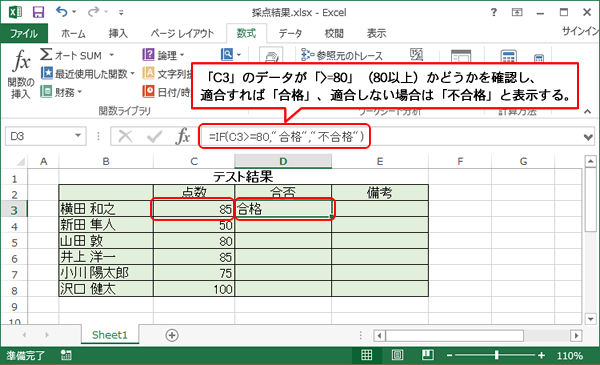
設定した条件を満たすものと満たさないものの表示内容を変えて処理することができます。データ集計の様々な場面で役立つので、覚えておくと作業がとても快適になります。
この図では、D3のセルに「=IF(C3>=80,”合格”,”不合格”)」と入力しています。これにより、C3のセルにある数値が80を上回る時には「合格」、80に満たないときには「不合格」と表示されるようになります。
2-5. TEXT関数
書式 :TEXT (値,表示形式)
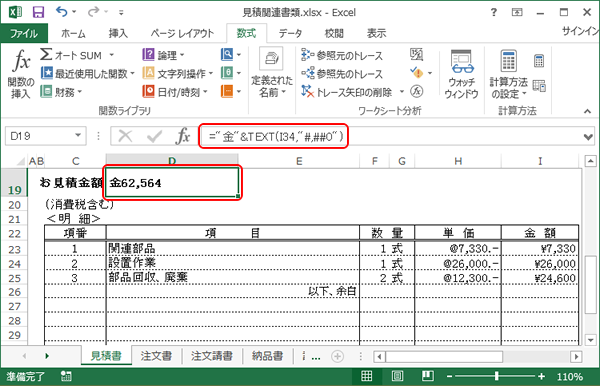
文字列の数字を指定した書式設定に変換して表示することができます。
例えば、上の画像のように帳票類の数字の先頭に「金」や通貨記号などをつけたい場合に活躍する関数です。
この図では、D19セルに、「=”金”&TEXT(I34,”#,##0”)」と入力しています。「金」という文字に続けて、I34セルにある数値「62564」を、コンマ付きの表示形式で表示させることができます。
ここでご紹介したもの以外にも、表内の最大値や最小値を求める「MAX関数」や「MIN関数」、指定した範囲内の数値の平均値を求める「AVERAGE関数」、条件に当てはまるセルの数を求める「COUNTIF関数」や条件に当てはまる数値の合計を出す「SUMIF関数」など、覚えておくと作業が快適になる関数はたくさんあります。
本稿の最後に代表的な関数の一覧表を用意しましたので、自身の業務が効率的になる関数がないか調べてみてください。
3. 優れた分析ツール「ピボットテーブル」で集計・統計作業を効率化する
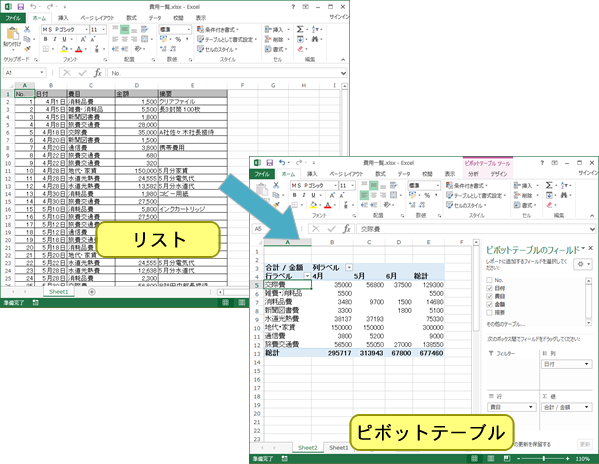
数あるエクセルの便利機能の中でも非常に優れた分析ツールで、使い勝手も良く、集計・統計作業の効率を格段に向上させることができますので、ぜひ覚えておきましょう。
ここでは実際の使い方は省略しますが、興味のある方はMicrosoft社の公式ホームページ(ピボットテーブルを作成する)で詳しく解説されているものを参照してみてください。
4. その他の知っておくと便利なエクセルの機能
エクセルには非常に多くの機能があるため、簡単な機能でも使ったことがなくて知らずに不便な方法で作業していることがあります。そこで最後に、意外と知らない便利な機能をいくつかご紹介します。
4-1. 「=」を使わずに計算式を入力する方法
セル内で計算式を入力する場合、「=1+2」のように先頭に[=]を入力することは知っている方も多いと思いますが、「+1+2」のように [+]を使っても計算が行われます。
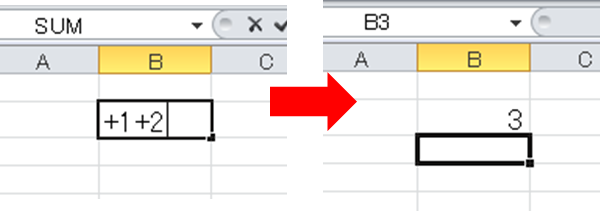
テンキーを使って作業する場合、[=]がないものが多いので入力しづらいと感じていた方は、覚えておくと便利です。
4-2. 行と列を入れ替える方法
表を作成した後に「行と列を逆にしたほうが見やすかった」という場合、わざわざ作り直さなくても簡単な操作だけで入れ替えることができます。
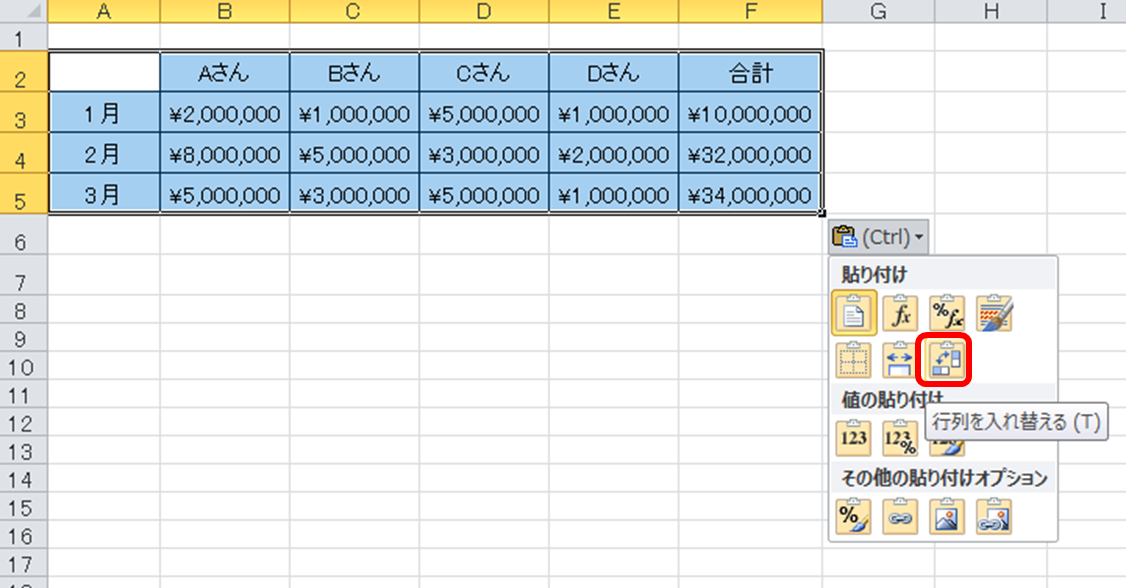
列を入れ替えたい表を選択してコピーした状態で、表を貼り付けたいセルを選択して右クリックを押し、メニューから「行列を入れ替える(T)」アイコンを選択します。
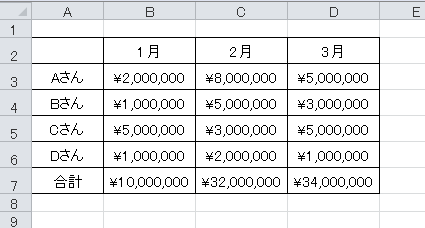
行と列が入れ替わった状態で貼り付けされます。
4-3. 作成した表やリストの行・列の位置を簡単に変更する方法
表やリストを作成した後に特定の列の位置を別の列に移動させたい場合、わざわざコピペをしなくても、ドラッグ&ドロップするだけで簡単に移動することができます。
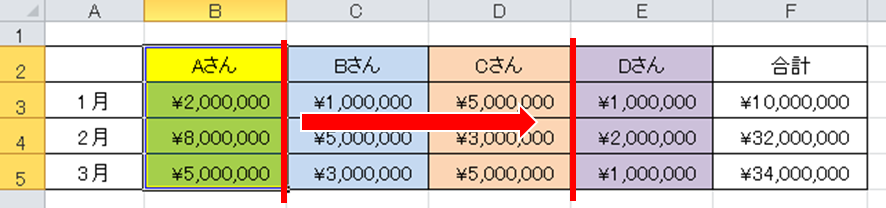
入れ替えたい列を範囲指定し、範囲指定した列の端にポインタを合わせます。ポインタの形状が十字型の矢印に変わったら[Shift]キーを押しながらドラッグし、移動したい位置でマウスのボタンを離します。
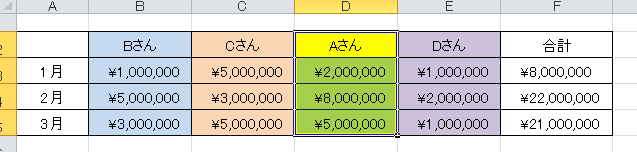
4-4. セルを結合させずに見出しを表の中央揃えにする方法
帳票やリストなどを作成する際、見出しの文字を中央揃えにすることがあります。その場合、セルを結合させてから行う方法をしている方がいますが、結合したセルはコピーすると表示位置が変わったりフィルや集計機能が制限されたりと問題が生じる原因となります。そのため、結合せずに配置する方法を覚えておくと、後々の作業効率が違ってきます。
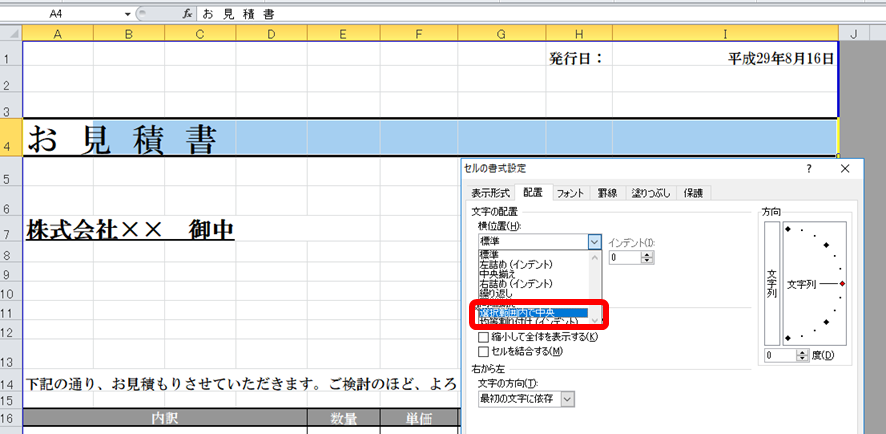
セル結合ではなく複数セルの中央に文字を揃えるには、「セルの書式設定」画面で横位置を「選択範囲内で中央」に設定して[OK]をクリックします。
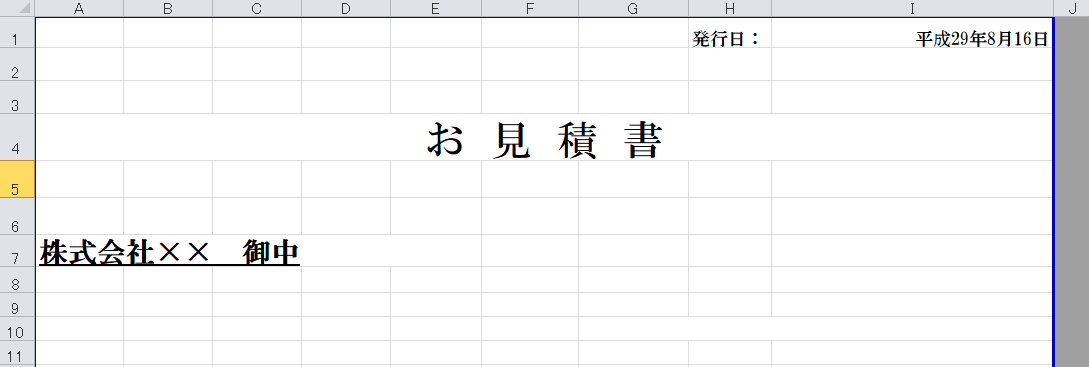
文字が指定した範囲内の中央に配置されます。
4-5. 同じ列に同一の計算式を一瞬で適用する方法
帳簿などを作成する際、同じ列に同一の計算式を適用したい場合があると思います。そんな時、オートフィルやコピペを使っている方を見かけますが、何百も計算する場合は少し手間がかかります。そんな時に、ダブルクリックだけで簡単にできる方法があります。
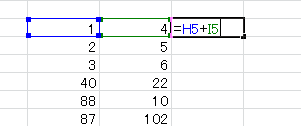
上図のように、隣り合う2列の数値の合計を求めたい場合、まず先頭に適用したい計算式や関数を入力します。
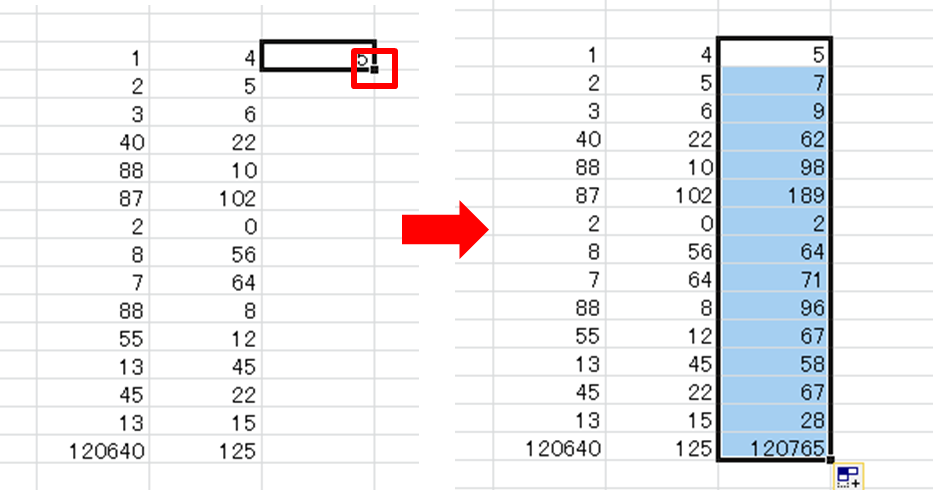
計算が行われたら、そのセルの右下にカーソルを合わせ、ポインタが「+」表示になったらダブルクリックをします。すると最終行までが一瞬で計算式が適用されます。
【ダウンロード】覚えておくと便利なショートカットキーと関数の一覧表
最後に、覚えておくと便利なショートカットキーと関数の代表的な物を一覧にまとめました。ダウンロードして保存または印刷して手元に置いておくなどして、ご活用ください。
・【添付資料】Microsoft Excel 代表的なショートカットキーの一覧表
・【添付資料】Microsoft Excel 代表的な関数の一覧表
\Excelのスキルアップコースも受けられる幅広いラインナップ!/

5. まとめ
表計算ソフト「エクセル」について、使う頻度の高い機能を取り上げ、作業効率の向上を目指すための「時短テクニック」をご紹介しました。
1. ショートカット
2. 関数
3. ピボットテーブル
4. その他の便利機能
いずれも“裏技”のような特別なものではなく、基礎知識を持っている人なら知っている標準的な機能です。これらを押さえておけば、「エクセルを使えますか?」と聞かれたときに、自信を持って「はい」を答えることができるでしょう。
とはいえ、一度に内容を覚えるのは大変なので、添付の一覧表をダウンロードし、必要なときに機能の存在を確かめたり、操作の仕方を調べられるようにしておくことをおすすめします。
また、eラーニング教材なら正しいエクセルの知識を網羅的に習得することができます。おすすめのeラーニング教材はこちらから
今後、働き方改革やそれに伴う長時間労働の是正のため、企業で働く個人にはこれまで以上に「業務の効率性」が求められていくでしょう。エクセルの基本的な知識と使い方を身に付けることは、スキルアップと業務の効率化につながります。
ご自身の成長と新しい働き方の追求のために、ぜひ苦手意識を取り払い、エクセルの便利機能修得にチャレンジしてみてください。